AI Robot - Object Detection with TensorFlow Lite on Raspberry Pi | Live-Stream results on browser
In the previous article we saw how to integrate Coral USB Accelerator with Raspberry Pi to speed up the inferencing process while using a Machine Learning Model with TensorFlow Lite interpreter. In this project, I have used the same Coral device with Raspberry Pi Robot to implement Object Detection. The robot can do following tasks:-
- Detect objects in the camera frame and overlay the frame with text information and bounding boxes around objects.
- Stream the video frames over LAN to a browser. The output is viewed remotely on a Web Control Panel (or Web GUI).
- Web Control Panel can provide commands to manoeuvre the robot and monitor a particular object. When the selected object is detected in the frame, the Web control panel turns orange to provide visual alert and the object counter is incremented.
A demo version of the Web GUI is hosted on this server. You can interact with it to appreciate its functionality. The Web GUI looks like this:-
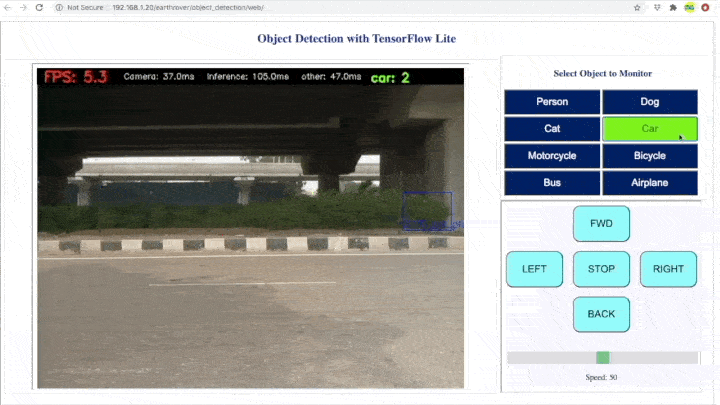
In the above 'Object Detection' example, the robot is set to observe cars. When a car is detected in the frame, the Web GUI turns orange to show the presence of a car. Similarly, the robot can be configured to monitor any of the 90 objects provided by the Machine Learning model. The details of the hardware and software components used in the project is as follows:-
| Raspberry Pi 3A+ | The main computer of the Robot |
| Coral USB Accelerator | Hardware to speed up the inferencing process |
| Pi Camera | Raspberry Pi 5 MP camera board |
| MobileNet SSD v2 (COCO) | Machine Learning Model which can detect the location of 90 types of objects in a picture |
| TensorFlow Lite interpreter | Python APIs that enables on-device machine learning inference |
| OpenCV | Computer Vision library used for Camera operations and generating overlays on the frame |
| FLASK | It is Python's micro web framework. Used for Streaming the output of OpenCV over LAN |
| PHP, Javascript, HTML | Used for Generation of Web UI for controlling the robot and displaying Streaming output |
The project is carried out in a step by step manner and divided into three sequential stages as mentioned below:-
Stage 1: Implement Object Detection on Raspberry Pi and view the results locally.
Stage 2: Integrate FLASK with the Object Detection code to stream output over LAN.
Stage 3: Integrate the streaming output with Web Control Panel of Robot
The source code of the project can be downloaded from Github link provided at the top of this page. Each of the above stages has a separate Python file associated with it. The next stage is built upon the previous stage, incorporating additional features.The details of these stages in brought out in succeeding paragraphs.
Stage 1: Implement Object Detection on Raspberry Pi and view the results locally
The code developed for this stage is present in the file named "object_detection.py" and meets following objectives:-
1. Object Detection with color coded bounding boxes around the objects based on the confidence score.
2. Draw information bar on top of the output window to show FPS, Processing duration and Object Counter.
3. Counter gets updated upon finding 'Person' in the frame. The label 'Person' is hardcoded in this stage.
4. Display the output window locally on Raspberry Pi.
=>The code begins with import statements followed by defining some control parameters.
cap = cv2.VideoCapture(0) #OpenCV object to access the camera feed
threshold=0.2 #minimum confidence score, above which an object is considered detected
top_k=10 #maximum number of objects to be shown as detected
edgetpu=1 #setting this value to zero will run the same code without Coral USB hardware
=>The location of Models and corresponding Label file. Based on the value of 'edgetpu' variable above, the code selects one of these models to load. The 'model_edgetpu' is compiled for running on Coral USB hardware only. If you do not have the Coral hardware, just set the value of 'edgetpu' variable as '0'. It will make the same code to run without Coral hardware.
model_dir = '/home/pi/Documents/all_models' #change this path in case the model files are present elsewhere
model = 'mobilenet_ssd_v2_coco_quant_postprocess.tflite'
model_edgetpu = 'mobilenet_ssd_v2_coco_quant_postprocess_edgetpu.tflite'
lbl = 'coco_labels.txt'
=> These global variables are used for counting the number of appearances of an object. In this stage, the object is fixed as 'person'. This part is covered later in this article.
counter=0
prev_val=0
selected_obj="person"
=> The main function starts with making interpreter and then loops forever performing the 3 tasks as shown below. The function 'load_model()' is defined in the 'common1.py' file which is imported in the begining of the code. This function takes 04 parameters i.e. path the directory containing the model & label files, name of model file, name of label file and boolean value which decides whether to make an interpreter with edgetpu or without it.
def main():
if (edgetpu==1):
mdl = model_edgetpu
else:
mdl = model
interpreter, labels =cm.load_model(model_dir,mdl,lbl,edgetpu) #load the model and labels and make interpreter
arr_dur=[0,0,0]
while True:
start_time=time.time()
#------Capture Camera Frame----
#-------Inference------
#-------other------
cap.release()
cv2.destroyAllWindows()
The logic inside the 'while' loop is mapped with actual code in picture below.
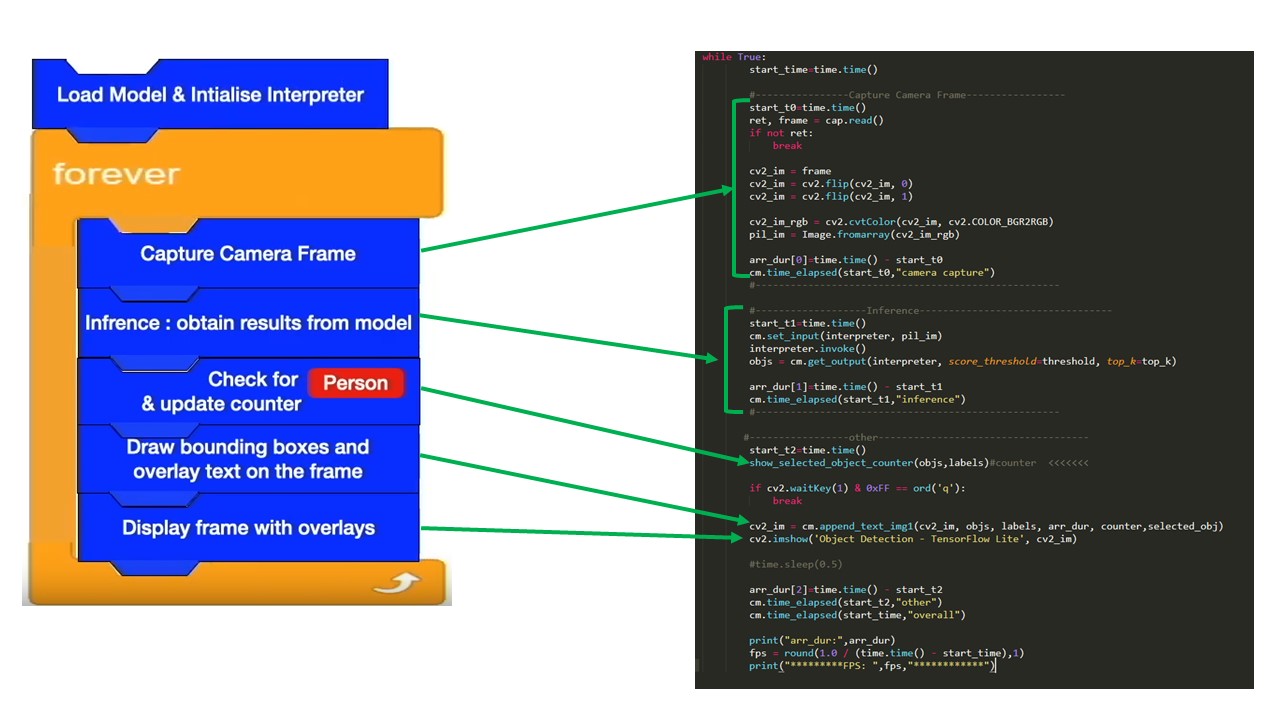
As seen in the picture above, the camera frame is captured through OpenCV object. The frame is then flipped horizontally & vertically to align the orientation and converted into a format required by the model. The frame is fed to the model using 'set_input()' function. The output of the model is a list of objects present in the frame along with the associated parameters. the working of Object Detection is shown in the picture below.
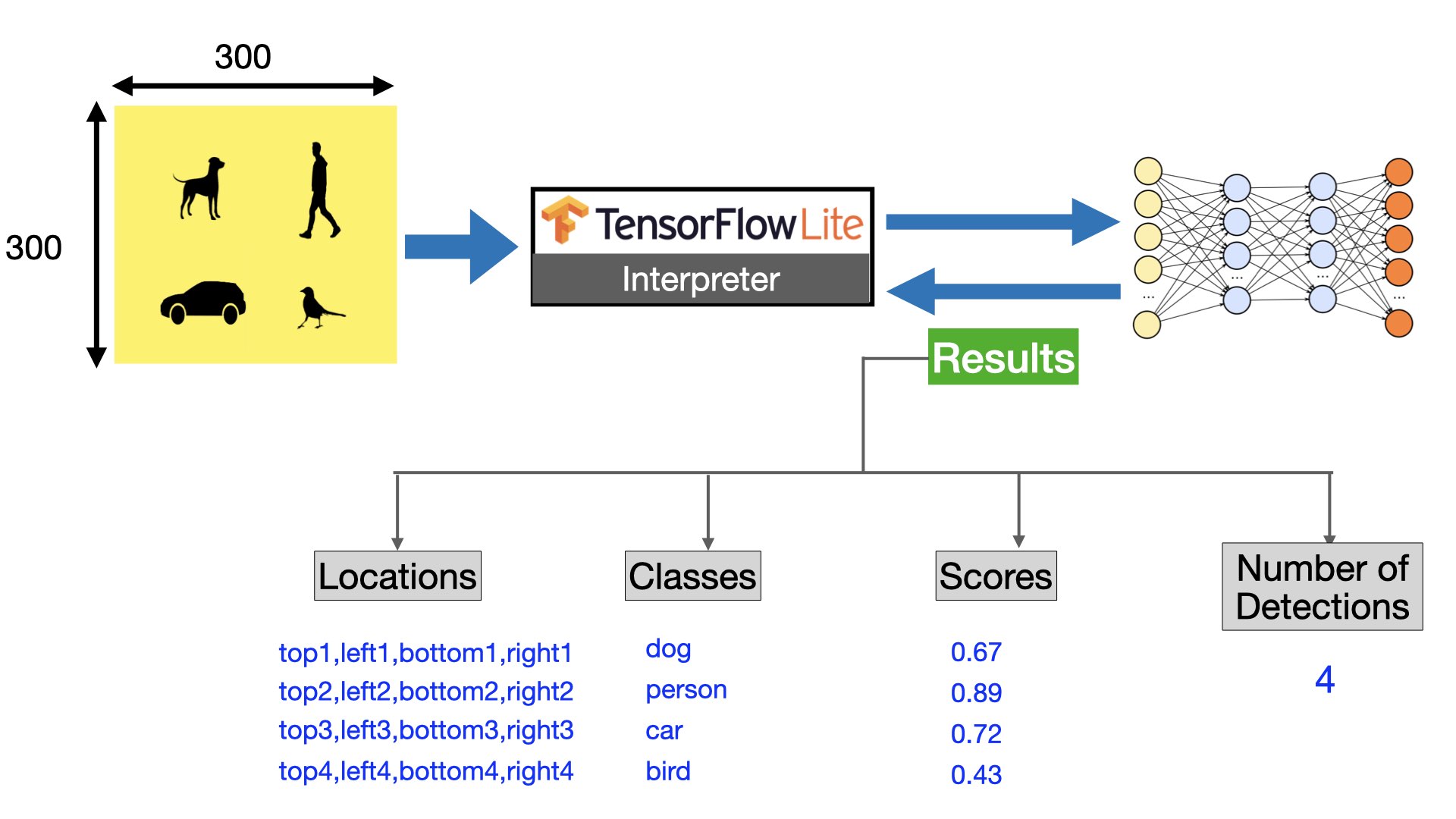
The Object Detection model returns Location, Class and Confidence score with respect to each detected object in the frame. This information is used as follows:-
(a) Location: Coordinates of an object i.e. (top, left) and (bottom, right) are used for drawing the bounding boxes around the object
(b) Class: Name of the class is displayed along with the bounding box. Also, the class name is compared with pre-defined label to check its presence in the frame. If the object with pre-defined class is present then a counter is updated. This logic is implemented in function 'show_selected_object_counter()' described below. This is an elementary logic to make an object counter which can be further improved.
def show_selected_object_counter(objs,labels):
global counter, prev_val, selected_obj
arr=[]
#loop through all the objects and store the label value in an array
for obj in objs:
#print(obj.id)
label = labels.get(obj.id, obj.id)
#print(label)
arr.append(label)
print("arr:",arr)
#count the number of occurrences of 'selected_obj' which is 'person' . if 'person' is present then variable 'x' will have a non zero value indicating no of person present in the frame.
x = arr.count(selected_obj)
#this step checks weather the count i.e. 'x' has with respect to previous frame. If there is an increase in the difference value,
#that means another person has appeared in the current frame and the counter needs to be updated. If there is decrease,
#that means the person present in the previous frame has left and there is no need to update the counter.
diff=x - prev_val
print("diff:",diff)
if(diff>0):
counter=counter + diff
prev_val = x
print("counter:",counter)
(c) Score: This value indicates the confidence level of the model while classifying an object under a specific class. This value is used for color coding the bounding boxes.
=> The processing time involved in each section inside the 'while' loop is measured and collected in an array 'arr_dur'. So at the end of each iteration the array variable 'arr_dur' is updated with the time taken by Camera Capture, Inference and balance code (other). This variable along with other variables such as objects in frame, labels, counter value and label to be monitored are passed to a function 'append_text_img1()' to draw overlays on the frame. The various overlays on the frame are matched with the respective code in the picture below.
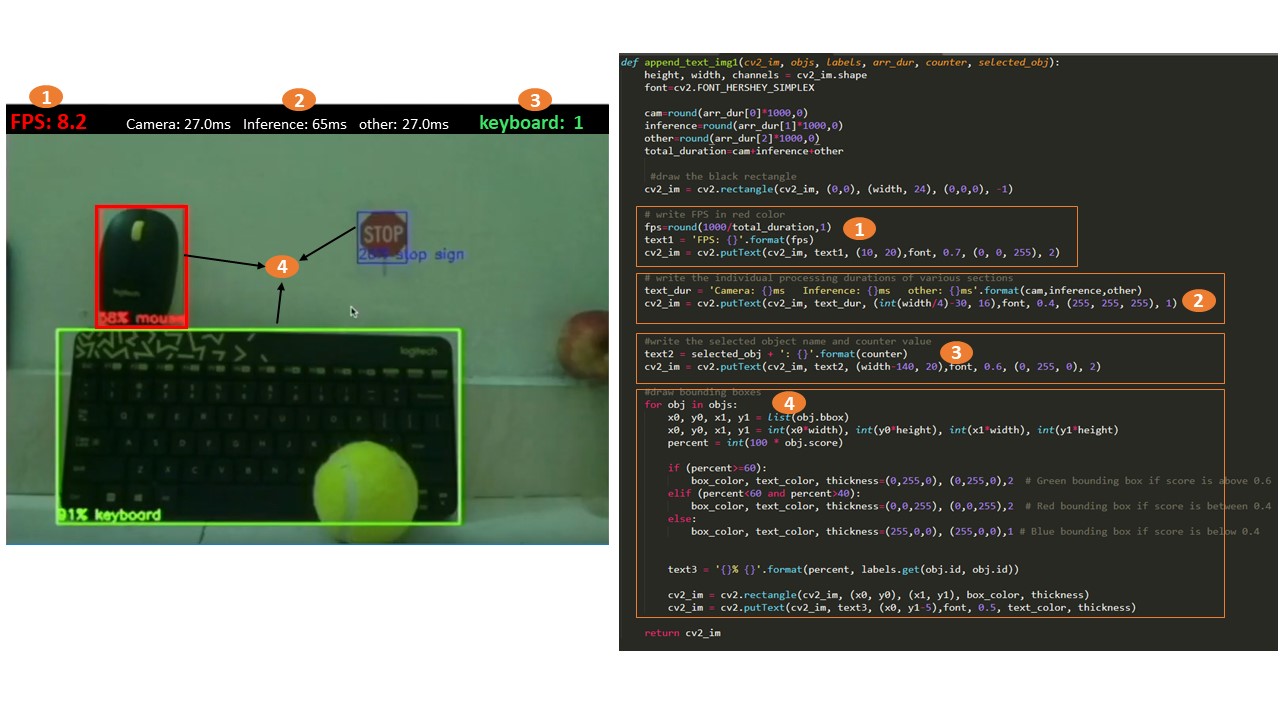
When the above code is executed, the output window is rendered locally on Raspberry Pi.
Stage 2: Integrate FLASK with the Object Detection code to stream output over LAN
The code developed for this stage is present in the file named 'object_detection_web1.py'. This file is completely similar to 'object_detection.py' file of previous stage except the output rendering part.
Instead of rendering the output window locally on Raspberry Pi, it is viewed on a web page by providing IP address and port of the Raspberry Pi. This streaming of output is achieved by integrating FLASK in the application.
FLASK is a micro web framework that allows streaming of the frames captured by the camera over LAN. In just few lines of additional code, you can embed this feature in your own application. The modifications are explained below.
We start with importing necessary modules of FLASK and creating a object. The route() function of the Flask class tells the application which URL should call the associated function.
Instead of writing HTML code within a function, we can render a HTML file by using the render_template() function. Flask will try to find the HTML file in the 'templates' folder, which needs to be present in the same folder in which this script is present. You can see this folder and its contents in the code directory.
from flask import Flask, Response
from flask import render_template
app = Flask(__name__)
@app.route('/')
def index():
#return "Default Message"
return render_template("index1.html")
@app.route('/video_feed')
def video_feed():
#global cap
return Response(main(),
mimetype='multipart/x-mixed-replace; boundary=frame')
The output of 'video_feed()' is live camera frames with overlays, encoded as a bytes inside 'main()' function. The function is called within the html file 'index1.html' as shown below.
<html>
<head>
<title>FLASK Stream</title>
</head>
<body>
<h1 align='center' style='color:brown'>FLASK Web Streaming</h1>
<img src="{{ url_for('video_feed') }}" width='80%'>
</body>
</html>
Now, inside the 'while' loop of the 'main()' function, we simply change the rendering mechanism of the camera frames. The 'cv2.imshow()' function has been commented out and the output is streamed through yield() function of flask as shown below.
#cv2.imshow('Object Detection - TensorFlow Lite', cv2_im)
ret, jpeg = cv2.imencode('.jpg', cv2_im) #Encode the frame as a JPEG image. JPEG compression helps in faster transmission of frames and reduces network load.
pic = jpeg.tobytes()
#Stream the encoded JPEG frame that can be consumed by a web browser.
yield (b'--frame\r\n'
b'Content-Type: image/jpeg\r\n\r\n' + pic + b'\r\n\r\n')
The Flask application is started by calling the run() method. The parameter hostname is set to ‘0.0.0.0’ to make server available externally. This function is called at the beginning of the code as shown below.
if __name__ == '__main__':
app.run(host='0.0.0.0', port=2204, threaded=True) # Run FLASK
main()
Now when the 'object_detection_web1.py' file is run through terminal, following message is displayed.
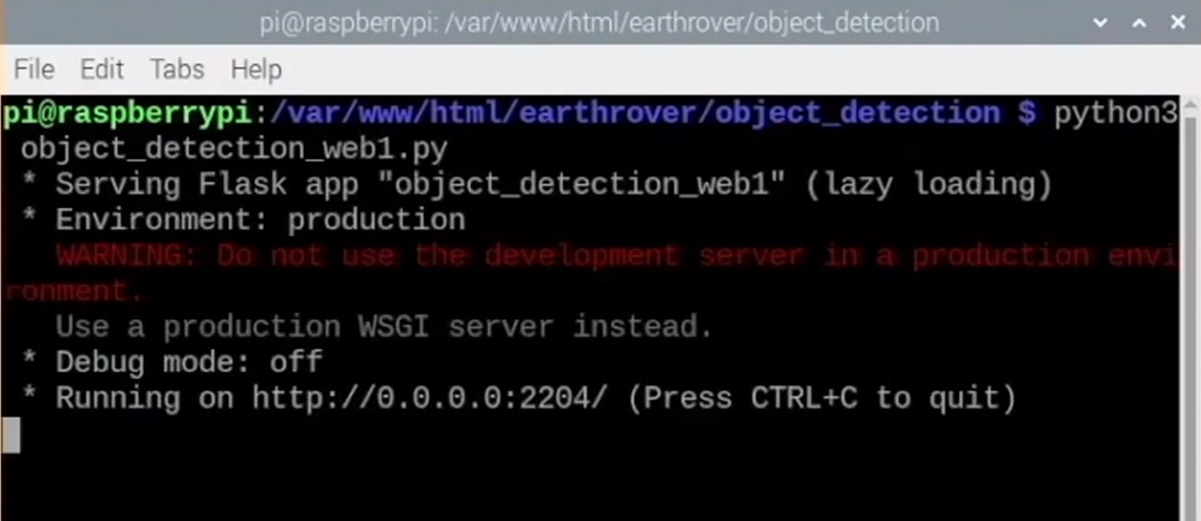
Just type the IP address of Raspberry Pi set as per your LAN IP scheme in the browser followed by port to start the streaming.
Stage 3: Integrate the streaming object detection output with Web Control Panel of Robot
This stage involves creation of dynamic web page that is capable of embedding streaming output generated through FLASK and also providing commands for controlling the rover. The PHP code is placed in a folder named 'web' inside the code folder. The various sections of the UI are matched with the respective code in the picture below.
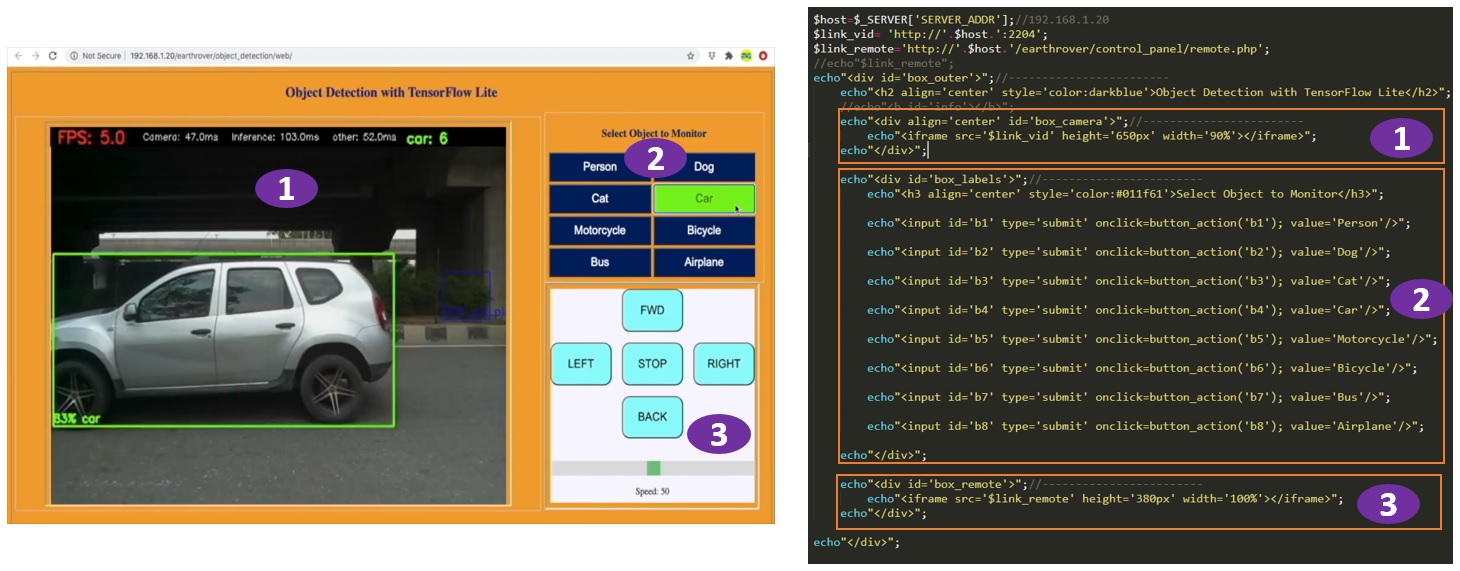
As you can see, there are 3 sections in the Web GUI. The details are as follows:-
(a) Section 1 : This section contains the output streamed. The web page 'index2.html' generated through FLASK is displayed using the <iframe> tag.
(b) Section 2: This section has few buttons with object names on them. When a button is pressed, a javascript function associated with it is invoked. This function simply sends the name of the selected object to server. A PHP file 'object_cmd.php' in the server receives this name and writes to a txt file 'object_cmd.txt'.
(c) Section 3: This section re-uses the code written previously for controlling the robot direction and speed. A file name 'remote.php' is displayed within <iframe> tag.
In addition to creating the Web GUI, a python file 'object_detection_web2.py' is also created for this stage. The file has minor modifications compared to previous stage. Instead of hard-coding the value of selected object, it is read from 'object_cmd.txt' file inside the 'show_selected_object_counter()' function. Also, the number of occurrences of the selected object are written to another file called 'object_found.txt'. Value present in this file is fetched every 600 millisecond by the browser through a javascript function. If the value is non zero, then the background color of the Webpage is changed to orange to indicate the presence of the selected object in the frame.
#read the object name from the txt file
f0 = open(file_path + "object_cmd.txt", "r+")
selected_obj = f0.read(20);
f0.close()
#if the new object is selected, reset the counter
if(selected_obj=prev_val_obj):
counter=0
prev_val_obj=selected_obj
print("selected_obj: ",selected_obj)
#write down the value of 'x' to a file. This value indicates the number of occurrences of selected object in the frame.
x = arr.count(selected_obj)
f1 = open(file_path + "object_found.txt", "w")
f1.write(str(x))
f1.close()
The techniques applied in this Object Detection project show how you can merge various opensource software modules to create your own use case. In this project we saw merging of Python's on-device Machine Learning APIs with Web framework FLASK. Finally we integrated the whole solution with a Web Application that can be used to remotely monitor and control the behaviour of Python scripts.
Comments
same question about the line 30
model_dir = '/var/www/html/all_models'
Yes. One way is, configure a static public IP on your home wifi router for internet. Then carry out Port Forwarding to access your raspberry pi Webserver from outside
cap = cv2.VideoCapture(0)
You have to install both TFLite & OpenCV
Send me your email address, I will give you a shell file with all the relevant commands in order